Аналогично и с путешествиями: зачем собирать чемоданы, если можно «исколесить” Таиланд в альбоме фотографий знакомого или «побывать” в Париже, почитав записи на чьей-то стене. Да так можно весь мир повидать! Кроме того, еще и поделиться «знаниями и опытом” в своем блоге.
Но на деле вы по-прежнему остаетесь в четырех стенах и смотрите на пыльный экран, отображающий ваши мечты в виде мелких пикселей. И даже если вы смотрите самые качественные фото и видеозаписи – это все равно кучка не всегда нужной информации, а не реальный опыт. Так можно всю жизнь пробыть «online”, наполняясь чужими эмоциями, чужими впечатлениями и чужими желаниями.
Содержание
- Основной вред социальных сетей – создание предвзятого отношения к людям
- Изменение размеров изображения
- Оптимальные размеры для загрузки фотографий в соцсети
- Поднятие резкости
- Цветовой профиль
- Сохранение
- Восстановить по имени и фамилии
- Восстановить страницу, если номер утерян
- Что делать, если страницу взломали
- Как восстановить после удаления
Основной вред социальных сетей – создание предвзятого отношения к людям
Представьте:
Есть девушка Лена, у нее двойня и обыкновенный муж, работающий в офисе. Постоянно сидя с детьми дома, мать двоих дочерей совсем заскучала и зарегистрировалась в Instagram. Свою скучную и однообразную жизнь в ленту Лена не скидывает – она делает фото только лучших моментов: в ресторане (в котором была последний раз несколько месяцев назад), на прогулке, в театре, в магазинах. Это примерно 15 % ее жизни – остальную часть едва ли можно назвать веселой.
Что получается в результате?
Друзья и подписчики Лены, наблюдая ее жизнерадостные фотографии, снимки с бутиков и ресторанов, кадры с деловым мужем в костюме, воображают, что это богатая, успешная и драйвовая личность.
Каково будет разочарование этих людей, когда они встретят обычную Ленку, мать двойни со середнячковым мужем. В итоге, подписчик и владелец страницы едва ли найдут общий язык – между ними пропасть, вырытая предубеждениями и фальшивыми образами.
Не сиди, Лена, в соцсетях! Живи жизнью человеческой, строя ее из реальных моментов, а не красивых фотографий. Так и люди, свободные от предрассудков, вокруг появятся, и ты свободнее от стереотипов станешь.
В современном мире уже мало кто обходится без соцсетей. Миллионы и миллиарды фотографий ежедневно заливаются в бездонную пучину Интернета со множества устройств. Новости о себе и друзьях, интересных поездках, вкусных обедах и романтических ужинах… Для большинства пользователей этого достаточно. Для фотографа же крайне важным является качество загружаемого контента (в определенной мере это подтверждение его профессионализма). В каждую фотографию вложены душа, силы, деньги и время — поэтому потери в качестве при загрузке изображения особенно обидны.
Эта статья посвящена нюансам подготовки фотографий для публикации в самых популярных социальных сетях. Поговорим про оптимальные размеры файлов, особенности просмотра на различных устройствах и алгоритмы поднятия резкости для наилучшего качества после загрузки.

Изменение размеров изображения
Перед тем, как приступить к описанию «размеров для соцсетей», следует сразу прояснить один момент. Он очень простой, но для многих неочевидный, поэтому часто возникает путаница.
В диалоговом окне Image (Изображение) → Image Size (Размер изображения) представлены два способа задания размера изображения:
1) через изменение размера отпечатка и задание желаемого разрешения DPI (а точнее PPI) — точек или пикселей на дюйм или сантиметр отпечатка;
2) через изменение размера в пикселях (стандартный для большинства пользователей) — именно им нужно пользоваться в данном случае.
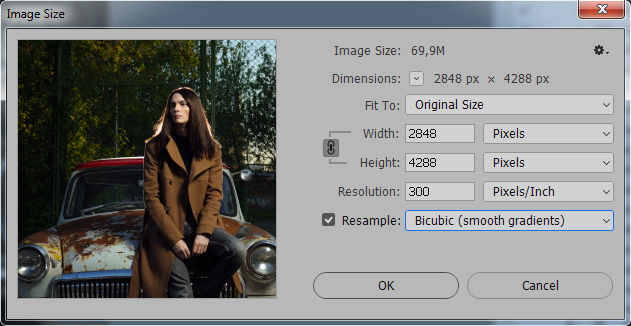
Первый вариант, по большому счету, необходим только дизайнерам при подготовке макетов печатной продукции. Если знать точный технический размер отпечатка и разрешение печатной машины, фотошоп автоматически рассчитает пиксельный размер изображения таким образом, что машина напечатает его в оптимальном разрешении. Это помогает избежать аппаратного изменения размера, которое может привести к потере четкости текста и графических объектов.
Второй вариант подходит для тех, кто изначально работает с фотографией (т.е. растровой графикой), когда первоначальный размер изображения изначально равен максимально возможному (зависит от разрешения матрицы фотоаппарата или настроек и модели сканера). Про подготовку фотографий к печати сейчас говорить не будем, важно понять, что при подготовке изображения для публикации в интернет или просмотре на мониторах разрешение DPI (PPI) вообще ни на что не влияет. Поэтому размер картинки в этих случаях задается исключительно в пикселях.
 |
Важно |
| Для обеспечения оптимального качества просмотра на различных мониторах и устройствах необходимо загружать изображения в максимально допустимым соцсетью размере. | |
Не стоит выбирать размер, меньший максимально допустимого соцсетью, опираясь на отображение на мониторе конкретной модели. Например, фотография с размером в 1000px по высоте, загруженная в Вконтакте, будет без искажений отображаться на мониторах с разрешением 1920 х 1200 (то есть без изменения размера браузером). На мониторах же со стандартным разрешением Full HD 1920 x 1080 она уже будет сжиматься браузером, что приведет к потере четкости. С учетом того, что коэффициент изменения размера будет небольшим, потеря качества и детализации окажутся весьма ощутимыми.
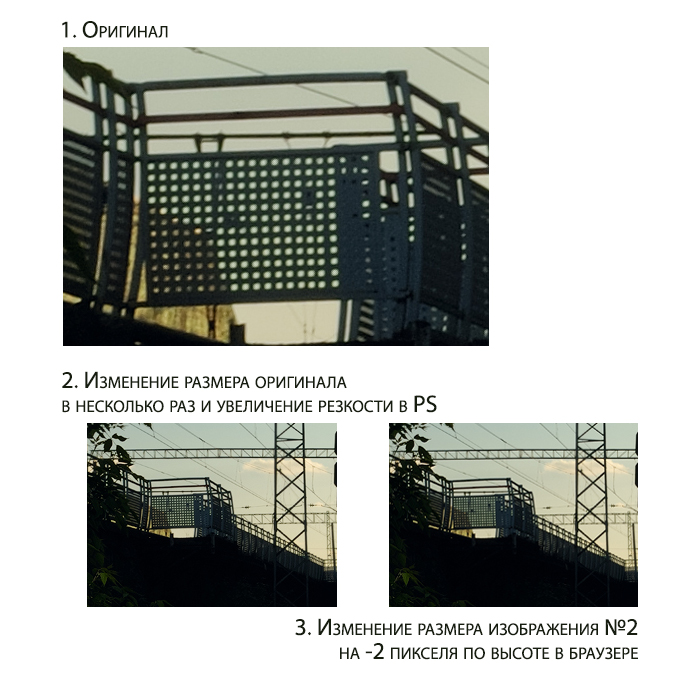
Стоит отметить также, что потеря качества при повторном пережатии JPG сервером соцсети для изображений маленького размера будет визуально более очевидной, нежели для крупных изображений.
Впрочем, в вопросе выбора размера важно не перестараться. Если размер изображения больше максимально допустимого соцсетью, при загрузке сервер соцсети сам уменьшит фотографию и сделает это по самому быстрому алгоритму. Разумеется, в этом случае не последует необходимого при любом изменении размера поднятия резкости, которое сделал бы фотограф вручную. Исключением является, разве что, Instagram, в котором обработка изображения перед загрузкой производится не сервером, а смартфоном пользователя, и уменьшение снимка учитывает связанную с этим потерю детализации.
Оптимальные размеры для загрузки фотографий в соцсети
 |
Важно |
| Все приведенные ниже максимально допустимые размеры фотографий актуальны на момент написания статьи (июль 2017 года) и со временем, скорее всего, изменятся в большую сторону. | |
ВКонтакте
После перехода на новый дизайн ВКонтакте больше не требует дополнительных ухищрений (метод «перетаскивания») со стороны пользователя для загрузки фотографий в максимально допустимом размере.
Он составляет 2560 пикселей по горизонтали и 2160 — по вертикали.
Максимально допустимый размер составляет 2048 пикселей по большей стороне.
С того момента, как Instagram отошел от принудительной «квадратизации», произошла небольшая путаница. В ней мы сейчас и разберемся.
Размер по горизонтали всегда равен 1080 px. При этом:
-
Стандартные «квадраты» загружаются в размере 1080 x 1080 px.
-
Горизонтальные фотографии могут иметь соотношение сторон 1:1,9 (Вертикаль:Горизонталь), то есть, нечто близкое к 1080 x 568 px, или быть более близкими к квадрату (2:3, 3:4, 4:5, 5:7 и т.п.). Так что все, кто не собирается выкладывать в Instagram панорамы, тут могут вздохнуть спокойно.
-
Вертикальные изображения ограничены соотношением сторон 4:5, что в пикселях будет означать 1080 х 1350. Таким образом, при загрузке фотографий с камер с соотношением сторон 2:3 будет происходить обрезка. Чтобы этого избежать, необходимо заранее добавить поля.
Для вашего удобства предлагаю скачать операцию, автоматизирующую работы по созданию полей и необходимому поднятию резкости при подготовке вертикальных фотографий для загрузки в Instagram. Для корректного скачивания необходимо кликнуть на ссылку правой кнопкой мыши и выбрать «Сохранить как…».
Fashionbank
Этот горячо любимый фотографами сайт нельзя в полной мере назвать соцсетью, но и обижать исключать из списка его, пожалуй, тоже не стоит.
Для загрузки на Fashionbank разрешены фотографии размером до 800 px по горизонтали. Вертикальный размер при этом может быть любым, но «вес» файла при этом не должен превышать 1 Мб.
Поднятие резкости
После изменения размера изображения необходимо поднять резкость. Насколько сильно и каким способом — зависит исключительно от вкуса фотографа и размера исходной фотографии. Поэтому уместными считаю лишь общие рекомендации.
Размеры фотографий, используемые при публикации на Fashionbank, наиболее близки к размерам, применяемым при стандартной подготовке фото «для web». Поэтому в качестве примера первыми рассмотрим параметры поднятия резкости, рекомендуемые для подготовки изображений на этот сайт, а затем адаптируем их для других соцсетей.
В общем случае для поднятия резкости можно воспользоваться стандартным фильтром Filter → Unsharp Mask (Контурная резкость) со следующими параметрами:
Данный фильтр при использовании образует паразитные цветовые ореолы, поэтому для их устранения необходимо применить команду Edit (Редактирование) → Fade (Ослабить) и во всплывшем меню выбрать режим наложения Luminosity (Яркость).
Если же хочется добиться «звенящей» резкости, алгоритм можно дополнить повторным применением фильтра Unsharp Mask (Контурная резкость), но уже с другими параметрами:
- Amount (Сила воздействия) = 250-500%,
- Radius (Радиус) = 0.2 (при таком радиусе воздействие будет происходить только на наиболее резкие детали, выявленные при предыдущем применении фильтра, и не будет воздействовать на кожу),
- Threshold (Изогелия) = 0.
После чего также желательно воспользоваться командой Fade (Ослабление).

ВКонтакте и Facebook
В этих соцсетях картинка при обычном просмотре масштабируется браузером под размер экрана, но может быть запрошена пользователем для просмотра в полном размере.
Исходя из этого, требования к резкости фотографий будут следующими:
- изображение должно быть резким при просмотре в стандартном режиме;
- не должно быть сильно «перешарпленным» или обладать явными ореолами при просмотре полноразмерной версии.
 |
Важно |
| Понятно, что большинство обычных пользователей никогда не будут просматривать полноразмерную версию. А вот крупные заказчики и фотографы, ищущие ретушеров, весьма скрупулезно ее изучают. Поэтому не стоит пренебрегать качественным полноразмерным вариантом в угоду «превью». | |
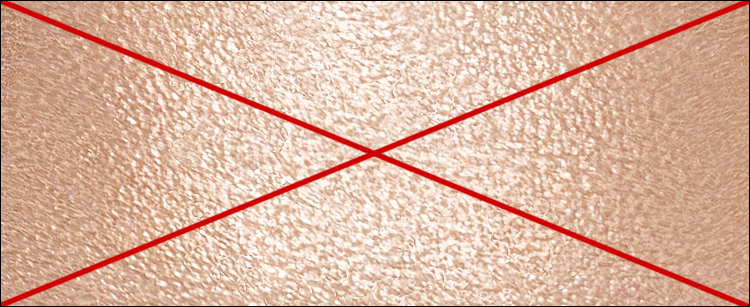
Таким образом, для ВКонтакте и Facebook наилучшим способом поднятия резкости будет точно такой же алгоритм, который был описан выше в варианте для Fashionbank, с теми же значениями, но примененный два раза подряд.
Повышение резкости для Инстаграм может осуществляться как непосредственно в приложении, так и при предварительной подготовке в Photoshop.
Во втором случае резкость повышается по тому же принципу, что и при подготовке фото «для Web»/Fashionbank. Также повышение резкости для Инстаграм включено в операцию изменения размеров изображения для этой соцсети.
Цветовой профиль
Если ретушь производится в цветовом пространстве, отличном от sRGB, перед сохранением фотографии необходимо преобразовать цвета в стандартный цветовой профиль — sRGB IEC61966-2.1.
Сделать это можно, воспользовавшись командой Edit (Редактирование) → Convert to Profile (Преобразовать в профиль).
При этом выбираются следующие параметры: Engine (Движок) – Adobe, Intent (Алгоритм пересчета цветов) – Perceptual (Перцептуальный) или Relative Colorimetric (Относительная колориметрия), все галочки, которые возможно проставить — проставлены.
Подробнее о цветовых профилях Вы можете прочесть в соответствующем цикле статей:
- Цветовой профиль изображения. Почему искажаются цвета
- Цветовые пространства sRGB, Adobe RGB и ProPhoto RGB. Какое выбрать
- Настройка и выбор цветового профиля. Практические вопросы
Сохранение
Сохранение происходит в стандартном режиме через меню File → Save As (Сохранить как).
Формат файла JPEG, Quality (Качество) = 12 (максимальное), Алгоритм – Baseline Optimized (Оптимизированный).
Вот, пожалуй, и все. Надеюсь, советы оказались полезными. Забирайте, используйте, делитесь в соцсетях и пусть фраза «контакт портит фотографии» забудется, как страшный сон 🙂
Выбор редакции
Социальная сеть «Одноклассники»
На сегодняшний день многие из нас используют социальную сеть «Одноклассники» для общения со своими друзьями, одноклассниками и родными.
На своих страницах вы выкладываете фотографии и делитесь интересными событиями из жизни. Но, бывает так, что в один момент вы не можете зайти в свой профиль.
Если вы столкнулись с подобной проблемой и не знаете, как восстановить страницу в Одноклассниках, то эта статья вам обязательно поможет.
Восстановить по имени и фамилии
Если ваш аккаунт в социальной сети был зарегистрирован давно. Но, вы забыли логин и пароль.
Существует ряд способов, которые помогут вам в вопросе, как восстановить страницу в «Одноклассниках» по имени и фамилии.
Прежде всего вам предстоит предъявить доказательство того, что именно вы являетесь владельцем страницы сайта.
Итак, чтобы восстановить доступ к профилю в одноклассниках при помощи номера телефона необходимо выполнить следующие действия:
1Зайти на главную страницу сайта Одноклассники. Здесь же находится окошко для ввода логина, адреса почты или телефона и пароля. Левой клавишей мышки следует нажать на ссылку «Забыли пароль?».
Читай также: Одноклассники — моя страница: Как войти в соцсеть
Нажать на ссылку «Забыли пароль?»
2Выбираем окно «Личные данные».
Читай также:
Выбираем окно «Личные данные»
3В выделенной графе печатаем свое имя, фамилию, возраст, город проживания.
Читай также: Одноклассники «Моя страница»: Вход без паролей и логинов
Вводим личные данные
4Вводим свои данные, выбираем свой профиль, нажимаем на кнопку «Это я».
Читай также: Как восстановить страницу в Одноклассниках: Полная пошаговая инструкция в картинках
Выбираем «Это я»
5Затем нажимаем на кнопку «Отправить код».
Читай также: Рейтинг социальных сетей 2017 года: ТОП 20
Выбираем «Отправить код»
6Полученный код на номер телефона вводим в выделенную область и нажимаем кнопку «Подтвердить».
Нажимаем кнопку «Подтвердить».
7После этого точно также придумываем пароль не короче 6 символов, используя в нём буквы, цифры и символы и нажимаем кнопку «Сохранить».
Сохраняем пароль
Совет:
Обязательно запишите новый пароль, если не уверены, что запомните его.
back to menu
Восстановить страницу, если номер утерян
Для тех, кто задается вопросом, как восстановить страницу в одноклассниках, если номер утерян, существует довольно простой способ входа в профиль.
- Вначале следует войти на главную страницу сайта Одноклассники. Здесь же выбираем ссылку «Забыли пароль?».
Выбираем ссылку «Забыли пароль?»
- Выбираем окно «Почта».
Выбираем окно «Почта»
- В выделенном окне указываем адрес электронного ящика. После чего нажимаем на клавишу «Искать».
Указываем адрес электронного ящика
- Для получения доступа к странице нажимаем на кнопку «Отправить код»
Нажимаем на кнопку «Отправить код»
- После чего необходимо войти в свою электронную почту. В письме будет указан код. Его нужно скопировать, нажав на него правой клавишей мыши. Вначале выделить и нажать клавишу «копировать».
Копируем код
- Скопированный код необходимо вставить в выделенную строку и нажать кнопку «Подтвердить».
Подтверждаем код
- Теперь придумайте пароль не короче 6 символов, используя в нём буквы, цифры и символы. После чего следует нажать кнопку «Сохранить».
Придумываем и сохраняем пароль
В случае отсутствия доступа к электронной почте или номеру телефона, можно попробовать обратиться к администраторам сайта через службу поддержки. Они помогут восстановить доступ к странице.
Для этого вам нужно будет сделать следующее:
1Зайти на главную страницу сайта Одноклассники. 2Нажать на ссылку «Забыли пароль?», и ввести свое имя и фамилию, и нажать кнопку «Это я». В новом окне выбрать графу «Свяжитесь с нами».
Выбираем графу «Свяжитесь с нами»
3В данном окне обращения выбираем категорию вопроса: «В профиле не указан телефон\ почта или Нет доступа к телефону\почте».
Выбираем категорию вопроса: «В профиле не указан телефон\ почта или Нет доступа к телефону\почте».
4Указываем адрес действующей почты для обратной связи. И пишем текст обращения. После чего нажимаем кнопку «Отправить сообщение».
Указываем адрес действующей почты
5На почту придет подтверждение, что заявка отправлена.
Заявка отправлена
6В течение нескольких минут поступит письмо. Открываем его и выполняем следующую инструкцию. А точнее нажимаем на слово «Здесь».
Выполняем инструкцию
7В данном случае необходимо будет сфотографироваться на фоне сайта, чтобы доказать администрации Службы поддержки, что именно вы являетесь владельцем профиля.
Для этого вам предстоит выполнить следующие действия:
- открыть главную страницу сайта;
- расположиться рядом с монитором устройства, на котором открыт сайт;
- сделать фото, на котором будет видно ваше лицо и монитор компьютера или мобильное устройство с изображением социальной сети «Одноклассники»;
Сделайте свое фото
- данную фотографию отправить Службе поддержки, прикрепив его в письме. Для этого нужно нажать на кнопку «Прикрепить файл».
8После чего вам следует дождаться ответа от Службы поддержки на изменение пароля для входа на сайт. Как только получите письмо со ссылкой на восстановление доступа, нажмете на неё и введете новый пароль для входа на сайт.
Придумываем и сохраняем пароль
После этого вы сможете легко войти на свою страницу.
Введете свой логин и новый пароль.
back to menu
Что делать, если страницу взломали
Теперь давайте рассмотрим вопрос: как восстановить страницу в одноклассниках, если ее взломали.
Бывают случаи, когда мошенники воруют пароли от профилей в социальных сетях для рассылки спама с рекламой и ссылок на вредоносные программы.
Доступ к странице заблокирован
Если вы не можете войти на сайт «Одноклассники», то, скорее всего ваш аккаунт был взломан злоумышленниками.
В данном случае восстановить доступ к своему профилю не так сложно. Для этого вам необходимо будет ввести номер телефона, к которому привязана страница и нажать кнопку «Подтверждаю».
На ваш телефон придет смс-сообщение с кодом. Этот код необходимо будет ввести в выделенную форму ниже и нажать «Подтвердить».
Нажимаем кнопку «Подтвердить».
Затем нужно будет придумать и ввести новый пароль. И нажать кнопку «Сохранить».
Придумываем и сохраняем пароль
Если же ваш номер телефона был изменен, то вам необходимо сделать следующее:
- Перейдите по ссылке «Забыли пароль».
Перейдите по ссылке «Забыли пароль»
- В открывшийся форме вы можете выбрать окно «Почта», «Логин», «Ссылка на профиль».
Выбираем окно «Почта», «Логин», «Ссылка на профиль»
- Итак, если у вас есть доступ к своему почтовому ящику, то выбирайте окно «Почта». Введите адрес своей почты и нажмите кнопку «Искать».
Введите адрес своей почты и нажмите кнопку «Искать».
- Затем нажмите «Отправить код».
- Откройте свой почтовый ящик и найдите там письмо с кодом.
Откройте свой почтовый ящик и найдите там письмо с кодом.
- Скопируйте код и вставьте его в выделенное окно. И не забудьте нажать «Подтвердить».
Копируем и сохраняем код
- И, в последнем окне впишите новый пароль, и нажмите «Сохранить».
Придумываем и сохраняем пароль
Как уже было отмечено ранее, вы можете восстановить пароль к своему профилю через окна «Логин» и «Ссылка на профиль».
- Нажмите на окно «Логин».
Нажмите на окно «Логин»
- Введите логин, который был указан вами во время регистрации страницы в «Одноклассники». И нажмите кнопку «Искать».
Введите логин и нажмите кнопку «Искать».
- В очередном окне нажмите кнопку «Отправить код» на ваш почтовый ящик. Если же доступ к почте был утерян, то воспользуйтесь ссылкой «Свяжитесь с нами». И напишите обращение в Службу поддержки сайта.
В очередном окне нажмите кнопку «Отправить код» на ваш почтовый ящик
- Если же доступ к почте у вас есть, то в полученном письме скопируйте код.
Скопируйте код
- Вставьте код в выделенное окно и
Нажмите «Подтвердить»
- После чего придумайте пароль и введите его в выделенное окно, и нажмите кнопку «Сохранить».
Придумайте пароль и сохраните его
Для того чтобы восстановить доступ к своему заблокированному аккаунту через окно «Ссылка на профиль» вам необходимо знать её. Размещена она на вашей странице в блоке «Настройки».
Заходи в «Настройки»
Копируем ссылку на ваш профиль
Если вы смогли записать и сохранить данную ссылку, то вам следует совершить следующие действия:
- Пойти в форму «Ссылка на профиль».
Пойти в форму «Ссылка на профиль»
- В выделенное окно введите ссылку на свой профиль и нажмите кнопку «Искать».
Вводим ссылку на свой профиль
- Выберете в окне «Отправить код». В случае отсутствия доступа к почте нажмите «Свяжитесь с нами».
Выберете в окне «Отправить код».
- Полученный код скопируйте.
Полученный код скопируйте
- Введите в окно и нажмите «Подтвердить».
Введите в окно и нажмите «Подтвердить»
- Придумайте пароль, введите его в выделенное окно и нажмите «Сохранить».
Придумайте пароль и сохраните его
Помимо этого можно восстановить страницу в «Одноклассники», если её взломали, следующим образом:
1Опять же нажимаем на форму «Забыли пароль?».
Нажимаем на форму «Забыли пароль?»
2В открывшейся форме выбираем строку «Регламент».
В открывшейся форме выбираем строку «Регламент»
3Внизу страницы находим кнопку «Обратится в службу поддержки» и нажимаем на неё.
Находим кнопку «Обратится в службу поддержки»
4В выделенной строке выбираем тему обращения. В данный момент выделяем обращение «Профиль заблокирован».
В выделенной строке выбираем тему обращения
5В данном окне выбираем «Категорию вопроса» и «Информацию о профиле».
В данном окне выбираем «Категорию вопроса» и «Информацию о профиле»
6Если у вас есть номер телефона, к которому был привязан аккаунт, то выбираете в строке «Информация о профиле» слово «Телефон» и вписываете его в выделенную строку. Если нет доступа к номеру, то выбираете в данной строке слово «Почта» и так далее. Не забудьте указать ваш почтовый ящик в форме «E-mail для обратной связи». И написать текст обращения для администраторов Службы поддержки. После чего нажмите кнопку «Отправить сообщение».
Выбираем нужный пункт
7Как только заявка будет отправлена, дождитесь ответа от администрации сайта.
Заявка отправлена
8На вашу почту может прийти данный ответ. Не стоит отвечать на это письмо, просто дождитесь следующего письма со ссылкой.
Не стоит отвечать на это письмо, просто дождитесь следующего письма со ссылкой
9В данном письме указана ссылка для восстановления доступа к странице. Пройдите по ней, нажав дважды на левую клавишу мышки.
Переходим по ссылке
10После этого придумайте более надежный пароль и нажмите на кнопку «Сохранить».
Придумываем и сохраняем пароль
Вот таким образом вы сможете восстановить даже взломанную или заблокированную страницу в «Одноклассники».
Если же ваша страница была заблокирована по причине нарушения регламента, то вам следует обращаться только в Службу поддержки.
Выбираем графу «Свяжитесь с нами»
Будьте готовы к тому, что администрация сайта может попросить вас прислать свою фотографию на фоне страницы «Одноклассники».
Сделайте свое фото
Эти меры необходимы для идентификации пользователя профиля, чтобы в дальнейшем обеспечить безопасность вашей страницы. Обычно ответ на ваше обращение приходит в течение 1-3 дней.
back to menu
Как восстановить после удаления
И, наконец, пришло время разобраться, как восстановить страницу в одноклассниках после удаления. В данном вопросе все намного сложнее.
Даже в том случае, если вы удалили свою страницу совершенно случайно. Потому как восстановить профиль уже невозможно.
Если вы обратитесь в Службу поддержки, то все равно вернуть страницу не получится. Вот что сможет ответить вам администрация сайта:
В случае удаления профиля невозможно восстановить личную информацию, все фотографии и переписку, а также созданные вами группы и сообщества и многое другое.
Важно:
Восстановить удаленную страницу можно только на протяжении 90 дней, и то только в том случае, если аккаунт привязан к номеру телефона. Если доступ к номеру был утерян, то войти на страницу уже не получится никогда.
Одним словом, все содержимое вашей страницы стирается навсегда.
Поэтому в данном случае остается лишь одно – создать новый аккаунт. Для этого вам необходимо совершить следующие действия:
- Заходите на вкладку «Регистрация».
Заходите на вкладку «Регистрация»
- Выбираете в форме «Страна» место своего пребывания. И укзываете в следующей строке свой дейтсвующий номер телефона. И нажимаете кнопку «Далее».
Указываем данные о месте своего пребывания и номер телефона
- На указанный вами номер придет смс-сообщение с кодом. Его необходимо ввести в форму «Код из sms». И нажать кнопку «Далее».
На указанный вами номер придет смс-сообщение с кодом
- После этого вам нужно придумать новый пароль и нажать кнопку «Далее».
Придумываем пароль и нажимаем «Далее»
- И, на этом все. Вы можете смело войти на свою страницу на сайте «Одноклассники», загрузить свое новое фото и заполнить свой профиль.
Входим на свою страницу
Если вы захотите изменить свой логин на сайте, то вам предстоит сделать следующее:
- На странице вашего профиля нажать на ссылку «Еще» справа.
Нажимаем на ссылку «Еще»
- Затем под фотографией профиля выбрать пункт «Мои настройки».
Выбираем пункт «Мои настройки»
- В списке настроек выбрать пункт «Логин».
В списке настроек выбрать пункт «Логин»
- На указанный номер сделать запрос на получение смс-сообщения с кодом. Нажмите кнопку «Запросить новый код».
Нажмите кнопку «Запросить новый код»
- Полученный код ввести в выделенное окно. И нажмите «Подтвердить код».
Подтверждаем код
- Затем написать пароль и ввести новый желаемый логин. И не забудьте нажать на кнопку «Сохранить».
Вводим новый логин и пароль
Если же у вас возникнут сложности не переживайте, а сразу же обращайтесь в Службу поддержки сайта. Они обязательно вам помогут.
Впрочем, если вы будете следовать всем ранее указанным пунктам инструкции, то вы сможете самостоятельно решить вопрос, как восстановить страницу в одноклассниках.
Чтобы вы смогли быстро справиться со всеми непредвиденными ситуациями, связанными с вашим профилем, мы предлагаем вам просмотреть видео.
Оно уж точно поможет вам вернуться на вашу страничку на сайте «Одноклассники».
